Archive for May 2012
Uninstall CMS di Softaculous
May 27, 2012
by Ahmad Fauzi
Categories:
Tutorial,
Websiting
|
Leave a comment
Menginstal WordPress dengan Softaculous pada cPanel
by Ahmad Fauzi
Categories:
Tutorial,
Websiting
|
Leave a comment
Membuat email balasan otomatis pada cPanel
- Log in ke cPanel hosting anda, dengan mengetikkan URL http://domainanda.com/cpanel pada browser, ganti domainanda.com sesuai dengan nama domain milik anda lalu masukkan Username dan Password anda.
- Pada tab menu Mail pilih Auto Responders.
- Selanjutnya klik tombol Add Autoresponder.
- Pada halaman yang muncul berikutnya isi kolom kolom yang tersedia untuk
mengatur settingan yang anda inginkan. Bisa juga dengan pengaturan
sepeti gambar dibawah.
Keterangan
Character Set : Isi dengan jenis karakter pada pesan yang disampaikan.
Interval (hours) : isi dengan selang waktu pengiriman pesan yang anda pilih dalam satuan jam.
Email : Masukkan alamat email yang digunakan sebagai pengirim.
From : Isi dengan nama pengirim.
Subject : Isi dengan nama subjek,
HTML message : Ceklis jika ingin menambahkan pesan yang mengandung HTML.
Body : Tuliskan pesan yang akan disampaikan.
Setelah itu klik tombol Create/Modify.
- Pengaturan selesai !!
May 23, 2012
by Ahmad Fauzi
Categories:
Tips dan Trik,
Tutorial,
Websiting
|
Leave a comment
Membuat alamat email dengan domain sendiri
(Catatan : Pastikan sebelumnya anda memiliki domain sendiri baik yang berbayar maupun gratis).
- Log in ke cpanel domain anda dengan menuliskan URL http://domainanda.com/cpanel pada browser, ganti domainanda.com sesuai dengan nama domain milik anda.
- Setelah masuk klik Fordwarders pada tab menu Mail.
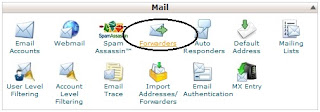
- Klik tombol Add Fordwarder.
- Selanjutnya masukkan alamat domain yang akan dibuat dan masukkan alamat email yang akan digunakan sebagai penampung yang sudah disiapkan sebelumnya. (Alamat email penampung ini nantinya berfungsi untuk menampung email yang ditujukan pada email domain anda), setelah itu klik Add Fordwarder.
Perhatikan gambar dibawah :
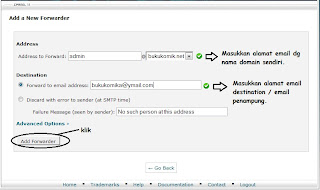
- Selesai !! Semua email atau data yang ditujukan pada alamat email 1 selanjutnya akan ditampung atau dioper di alamat email 2.
by Ahmad Fauzi
Categories:
Tips dan Trik,
Tutorial
|
1 comment
Menginstal CMS Opencart pada XAMPP
- Download CMS Opencart. (Saya menggunakan versi Opencart-v1.5.2.1)
- Seperti biasa buat folder dengan nama opencart (nama selain opencart pun boleh) baru pada Data C/xampp/htdoc lalu Copy dan Ekstrack file tersebut
- Buka browser, ketikkan URL localhost, pilih english, klik phpMyAdmin.
- Buat database opencart lalu klik Create.
- Setelah membuat database berhasil, ketikkan URL localhost/opencart/upload/install/index.php ]ada browser lalu enter.
- Akan mincul halaman awal sebelum instalasi (step 1 – license), ceklish I gree to the license lalu klik Continue.
- Pada step 2 langsung klik Continue.
- Di step 3 isi Database host dengan localhost, User dengan root, Password kosongkan saja kemudian isi Username untuk admin, Password dan Email lalu klik Continue.
- Step 4 instalasi selesai, namun sebelum mulai login hapus folder Instalation yang ada di xampp/htdoc/upload setelah itu ke halaman browser dan klik Login to your administration.
- Akan tampil halaman dasboard website Opencart, selesai.
May 13, 2012
by Ahmad Fauzi
Categories:
Tutorial,
Websiting
|
Leave a comment
Menginstal CMS punBB pada XAMPP
- Download CMS punBB. (Saya menggunakan versi punBB-1.4.2)
- Buat folder dengan nama punbb (nama selain punbb pun boleh) baru pada Data C/xampp/htdoc lalu Copy dan Ekstrack file tersebut.
- Buka browser, ketikkan URL localhost, pilih english, klik phpMyAdmin.
- Buat database punbb lalu klik Create.
- Ketik URL localhost/punbb/admin/install.php pada browser lalu enter.
- Setelah muncul halaman seperti gambar diatas, isi :
- Database server : localhost
- Database name : punbb
- Database username : root, lalu pada part 2 (Forum administrator setip) isi email, username dan password, setelah itu klik Start install.
- Pada halaman selanjutnya klik link Go to forum index.
- Klik login.
- Lalu masukkan username dan password dan Login.
- Selanjutnya akan muncul hamalan administrator website.
Menginstal CMS phpBB pada XAMPP
- Download CMS phpBB. (Saya menggunakan versi phpBB-3.0.10)
- Buat folder dengan nama phpbb (nama selain phpbb pun boleh) baru pada Data C/xampp/htdoc lalu Copy dan Ekstrack file tersebut.
- Buka browser, ketikkan URL localhost, pilih english, klik phpMyAdmin.
- Buat database phpbb lalu klik Create.
- Ketik URL localhost/phpbb pada browser lalu enter.
- Klik Install pada halaman yang muncul.
- Klik Proceed to next step.
- Selanjutnya isi Database name dengan phpbb dan Database username dengan root (passwod kosongkan saja), lalu Klik Proceed to next step.
- Pada halaman berikutnya isi Administrator Username, Password dan email lalu Klik Proceed to next step.
- Disini proses instalasi selesai, tapi sesudah itu diharuskan menghapus folder Install untuk menghindari proses reinstall, setelah itu klik Login.
- Klik Go to the ACP start page.
- Terakhir akan muncul halaman administrator website dari phpBB.

Menginstal CMS MODx pada XAMPP
- Download CMS MODx. (Saya menggunakan versi MODx-2.2.2)
- Buat folder dengan nama modx (nama selain modx pun boleh) baru pada Data C/xampp/htdoc lalu Copy dan Ekstrack file tersebut.
- Buka browser, ketikkan URL localhost, pilih english, klik phpMyAdmin.
- Buat database modx lalu klik Create.
- Ketikkan URL localhost/modx/setup pada tab browser baru lalu enter.
- Akan muncul halaman depan instalasi MODx, pilih bahasa yang dipilih lalu Select dan pada halaman berikutnya klik Next.
- Pilih New Instalation lalu Next.
- Selanjutnya isi kolom Database login name dengan root, lalu klik link Test database server connection and view collations.
- Pada halaman selanjutnya akan muncul link Create or test selection of your database, klik link tersebut.

- Selanjutnya pada halaman default admin user isi admin username, email dan password lalu Next.
- Pada halaman yang muncul berikutnya klik Install disebelah kanan bawah halaman.
- Setelah proses instalasi selesai, masukkan username dan password untuk login tapi sebelumnya anda disuruh menghapus folder setup dengan menceklish seperti pada gambar halaman berikut :
- Masukkan Usernama dan Password untuk lalu klik Login.
- Selesai, selanjutnya akan muncul halaman dashboard website MODx yang sudah diinstal.

by Ahmad Fauzi
Categories:
Tutorial,
Websiting
|
2 comments
Menginstal CMS PrestaShop pada XAMPP
Sebelum mulai menginstalasi CMS PrestaShop pastikan dikomputer anda sudah terinstal XAMPP, lihat Cara Instalasi XAMPP pada Windows.
- Download CMS PrestaShop. (Saya menggunakan versi PrestaShop-1.4.7.3)
- Buat folder dengan nama prestashop (nama selain prestashop pun boleh) baru pada Data C/xampp/htdoc lalu Copy dan Ekstrack file tersebut.
- Buka browser, ketikkan URL localhost pada browser, pilih english, klik phpMyAdmin.
- Buat database prestashop lalu klik Create.
- Kembali ketikkan localhost/prestashop pada browser lalu enter.
- Akan muncul halaman pertama Prestashop, ceklish kotak yang dibawah lalu klik Next.
- Setelah itu seperti biasa, isikan Database server dengan localhost, Database name dengan prestashop dan Username dengan root. Isikan juga email lalu kli Next.
- Halaman berikutnya isikan Shop Configuration tentang website anda, lalu Next.
- Instalasi berhasil, selanjutnya hapus folder install yang ada di xampp/htdoc/prestashop.

- Masih di lokasi xampp/htdoc/prestashop/, selanjutnya rename folder admin (saya merename dengan kata adminkomik).
- Ketikkan URL localhost/prestashop/adminkomik pada browser lalu enter.
- Selanjutnya masukkan email dan password untuk login.
- Setelah akan muncul halaman dashboard website yang telah dibuat, selesai.
by Ahmad Fauzi
Categories:
Tutorial,
Websiting
|
2 comments













































