Berikut tutorial instalasi SEO Smart Link :
Archive for 2012
Menginstal plugin SEO Smart Link pada WordPress
Berikut tutorial instalasi SEO Smart Link :
June 4, 2012
by Ahmad Fauzi
Categories:
Tutorial,
Websiting
|
5 comments
Menginstal plugin YARPP pada WordPress
Bagaimana memulai instalasinya? Berikut saya share langkah langkahnya.
1. Login ke halaman Dashboard
2. Pilih menu Plugins, lalu klik Add New
3. Ketikkan Yet Another Related Posts Plugin pada kotak pencarian lalu klik Search Plugins.
4. Setelah muncul plugin yang dicari klik Install Now dan ikuti perintah yang diberikan selanjutnya.
6. Lalu akan muncul tampilan seperti gambar dibawah, klik Related Posts setting, atau bisa langsung menuju menu Settings, Related Posts (YARPP).
7. Selanjutnya akan muncul pengaturan dari YARPP, seperti gambar dibawah.
Untuk web baru yang jumlah postingannya masih sedikit sebaiknya pada kolom isian Maximum number of related posts diisi angka 1 - 3, yang lainnya biarkan seperti itu lalu klik Save Changes.
Instalasi selesai dan setiap halaman postingan anda akan terdapat Related posts / artikel terkait.
Tambahan : Jika proses instalasi sudah benar dan berhasil namun related post tidak muncul, itu karena widget nya belum atur untuk ditampilkan, caranya masuk menu Appearance, Widgets dan drag atau geser YARPP ke slidebar yang diinginkan.
Menginstal plugin All in One SEO Pack pada WordPress
by Ahmad Fauzi
Categories:
Tutorial,
Websiting
|
Leave a comment
10 plugin SEO wajib untuk WordPress
- All in One SEO Pack
Berfungsi untuk mengoptimalkan halaman WordPress secara otomatis agar mudah terbaca oleh mesin pencari, selain itu plugin ini mampu mencegah duplikasi konten. Plugin ini termasuk yang paling banyak didownload oleh para pengguna WordPress. - Meta Robots WordPress
Plugin ini mampu mengontrol indexing behavior dan memantau semua robot Meta tag ditiap postingan sehingga mampu meningkatkan SEO pada halaman web anda. - SEO Smart Links
Berfungsi membuat Inlink (link yang menuju pada halaman namun tetap berada disutus anda) pada keyword yang diinginkan pada artikel anda secara otomatis. Penggunaan inlink ini berguna untuk pengoptimalan SEO. - SEO Ultimate
Merupakan plugin dengan banyak fungsi pengoptimalan SEO, diantaranya untuk mengontrol tittle tags, meta tags slugs dan terdapat 19 fitur lain didalamnya. - Google XML Sitemaps
Sesuai namanya, plugin ini berfungsi untuk membuat sitemap atau peta situs dari web anda sehingga dengan mempetakan judul postingan anda Google bisa lebih mudah untuk menemukan postingan situs anda. - Yet Another Related Posts Plugin
Plugin ini berfungsi menampilkan artikel yang terkait pada setiap postingan anda. - Broken Link Cheker
Berfungsi untuk mengechek apakah terdapat link yang rusak atau mati atau tidak, karena link yang mati sangat tidak bagus untuk optimalisasi SEO web anda. Dengan plugin ini link yang mati dengan cepat dapat langsung diketahui dan anda dapat memperbaikinya tanpa harus mengedit postingan. - No Self Pings
Plugin ini berfungsi untuk menonaktifkan Ping (pemberitahuan terhadap postingan baru) pada postingan lain dalam web yang sama, karena jika terlalu sering melakukan ping dikhawatirkan web anda akan di Banned. - SEO Friendly Images
Berguna untuk mempermudah mengupdate tags dari gambar. Menggunakan fitur ALT dan TITLE (bagian penting dari SEO yang akan mendeskripsikan gambar pada mesin pencari) untuk mengupdate semua gambar secara otomatis untuk kepentingan SEO. - SEO Slugs
Berfungsi menghapus kata kata umum atau kata sambung seperti "di", "dan" atau "yang" dari judul artikel sehinggan mampu mengoptimalkan keyword agar lebih search engine friendly.
by Ahmad Fauzi
Categories:
Informasi,
Websiting
|
8 comments
Uninstall CMS di Softaculous
May 27, 2012
by Ahmad Fauzi
Categories:
Tutorial,
Websiting
|
Leave a comment
Menginstal WordPress dengan Softaculous pada cPanel
by Ahmad Fauzi
Categories:
Tutorial,
Websiting
|
Leave a comment
Membuat email balasan otomatis pada cPanel
- Log in ke cPanel hosting anda, dengan mengetikkan URL http://domainanda.com/cpanel pada browser, ganti domainanda.com sesuai dengan nama domain milik anda lalu masukkan Username dan Password anda.
- Pada tab menu Mail pilih Auto Responders.
- Selanjutnya klik tombol Add Autoresponder.
- Pada halaman yang muncul berikutnya isi kolom kolom yang tersedia untuk
mengatur settingan yang anda inginkan. Bisa juga dengan pengaturan
sepeti gambar dibawah.
Keterangan
Character Set : Isi dengan jenis karakter pada pesan yang disampaikan.
Interval (hours) : isi dengan selang waktu pengiriman pesan yang anda pilih dalam satuan jam.
Email : Masukkan alamat email yang digunakan sebagai pengirim.
From : Isi dengan nama pengirim.
Subject : Isi dengan nama subjek,
HTML message : Ceklis jika ingin menambahkan pesan yang mengandung HTML.
Body : Tuliskan pesan yang akan disampaikan.
Setelah itu klik tombol Create/Modify.
- Pengaturan selesai !!
May 23, 2012
by Ahmad Fauzi
Categories:
Tips dan Trik,
Tutorial,
Websiting
|
Leave a comment
Membuat alamat email dengan domain sendiri
(Catatan : Pastikan sebelumnya anda memiliki domain sendiri baik yang berbayar maupun gratis).
- Log in ke cpanel domain anda dengan menuliskan URL http://domainanda.com/cpanel pada browser, ganti domainanda.com sesuai dengan nama domain milik anda.
- Setelah masuk klik Fordwarders pada tab menu Mail.
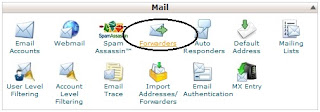
- Klik tombol Add Fordwarder.
- Selanjutnya masukkan alamat domain yang akan dibuat dan masukkan alamat email yang akan digunakan sebagai penampung yang sudah disiapkan sebelumnya. (Alamat email penampung ini nantinya berfungsi untuk menampung email yang ditujukan pada email domain anda), setelah itu klik Add Fordwarder.
Perhatikan gambar dibawah :
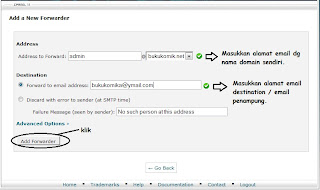
- Selesai !! Semua email atau data yang ditujukan pada alamat email 1 selanjutnya akan ditampung atau dioper di alamat email 2.
by Ahmad Fauzi
Categories:
Tips dan Trik,
Tutorial
|
1 comment
Menginstal CMS Opencart pada XAMPP
- Download CMS Opencart. (Saya menggunakan versi Opencart-v1.5.2.1)
- Seperti biasa buat folder dengan nama opencart (nama selain opencart pun boleh) baru pada Data C/xampp/htdoc lalu Copy dan Ekstrack file tersebut
- Buka browser, ketikkan URL localhost, pilih english, klik phpMyAdmin.
- Buat database opencart lalu klik Create.
- Setelah membuat database berhasil, ketikkan URL localhost/opencart/upload/install/index.php ]ada browser lalu enter.
- Akan mincul halaman awal sebelum instalasi (step 1 – license), ceklish I gree to the license lalu klik Continue.
- Pada step 2 langsung klik Continue.
- Di step 3 isi Database host dengan localhost, User dengan root, Password kosongkan saja kemudian isi Username untuk admin, Password dan Email lalu klik Continue.
- Step 4 instalasi selesai, namun sebelum mulai login hapus folder Instalation yang ada di xampp/htdoc/upload setelah itu ke halaman browser dan klik Login to your administration.
- Akan tampil halaman dasboard website Opencart, selesai.
May 13, 2012
by Ahmad Fauzi
Categories:
Tutorial,
Websiting
|
Leave a comment
Menginstal CMS punBB pada XAMPP
- Download CMS punBB. (Saya menggunakan versi punBB-1.4.2)
- Buat folder dengan nama punbb (nama selain punbb pun boleh) baru pada Data C/xampp/htdoc lalu Copy dan Ekstrack file tersebut.
- Buka browser, ketikkan URL localhost, pilih english, klik phpMyAdmin.
- Buat database punbb lalu klik Create.
- Ketik URL localhost/punbb/admin/install.php pada browser lalu enter.
- Setelah muncul halaman seperti gambar diatas, isi :
- Database server : localhost
- Database name : punbb
- Database username : root, lalu pada part 2 (Forum administrator setip) isi email, username dan password, setelah itu klik Start install.
- Pada halaman selanjutnya klik link Go to forum index.
- Klik login.
- Lalu masukkan username dan password dan Login.
- Selanjutnya akan muncul hamalan administrator website.
Menginstal CMS phpBB pada XAMPP
- Download CMS phpBB. (Saya menggunakan versi phpBB-3.0.10)
- Buat folder dengan nama phpbb (nama selain phpbb pun boleh) baru pada Data C/xampp/htdoc lalu Copy dan Ekstrack file tersebut.
- Buka browser, ketikkan URL localhost, pilih english, klik phpMyAdmin.
- Buat database phpbb lalu klik Create.
- Ketik URL localhost/phpbb pada browser lalu enter.
- Klik Install pada halaman yang muncul.
- Klik Proceed to next step.
- Selanjutnya isi Database name dengan phpbb dan Database username dengan root (passwod kosongkan saja), lalu Klik Proceed to next step.
- Pada halaman berikutnya isi Administrator Username, Password dan email lalu Klik Proceed to next step.
- Disini proses instalasi selesai, tapi sesudah itu diharuskan menghapus folder Install untuk menghindari proses reinstall, setelah itu klik Login.
- Klik Go to the ACP start page.
- Terakhir akan muncul halaman administrator website dari phpBB.

Menginstal CMS MODx pada XAMPP
- Download CMS MODx. (Saya menggunakan versi MODx-2.2.2)
- Buat folder dengan nama modx (nama selain modx pun boleh) baru pada Data C/xampp/htdoc lalu Copy dan Ekstrack file tersebut.
- Buka browser, ketikkan URL localhost, pilih english, klik phpMyAdmin.
- Buat database modx lalu klik Create.
- Ketikkan URL localhost/modx/setup pada tab browser baru lalu enter.
- Akan muncul halaman depan instalasi MODx, pilih bahasa yang dipilih lalu Select dan pada halaman berikutnya klik Next.
- Pilih New Instalation lalu Next.
- Selanjutnya isi kolom Database login name dengan root, lalu klik link Test database server connection and view collations.
- Pada halaman selanjutnya akan muncul link Create or test selection of your database, klik link tersebut.

- Selanjutnya pada halaman default admin user isi admin username, email dan password lalu Next.
- Pada halaman yang muncul berikutnya klik Install disebelah kanan bawah halaman.
- Setelah proses instalasi selesai, masukkan username dan password untuk login tapi sebelumnya anda disuruh menghapus folder setup dengan menceklish seperti pada gambar halaman berikut :
- Masukkan Usernama dan Password untuk lalu klik Login.
- Selesai, selanjutnya akan muncul halaman dashboard website MODx yang sudah diinstal.

by Ahmad Fauzi
Categories:
Tutorial,
Websiting
|
2 comments



















































